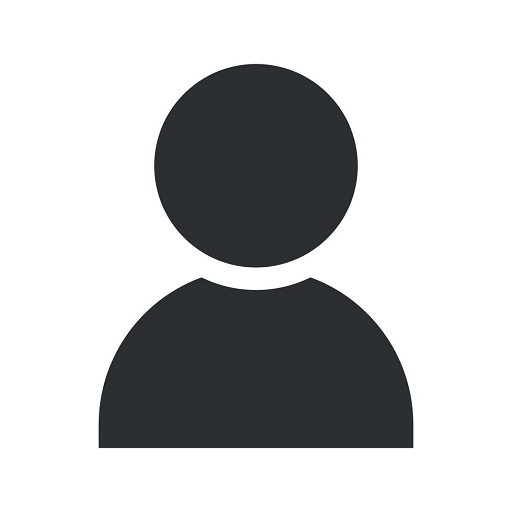How to Disable or Fix 'Write-Protected' Security from a USB
Blog
Introduction
Welcome to J&J Ingenieros de Sistemas' comprehensive guide on how to disable or fix the 'Write-Protected' security from a USB drive. If you're encountering issues with accessing or modifying your USB drive due to this security setting, you've come to the right place. Our expert team has prepared step-by-step instructions to assist you in resolving this problem effectively.
Understanding Write-Protected USB Drives
Before diving into the solutions, it's important to understand what write protection means for a USB drive. Write protection is a security feature that restricts writing, deleting, or modifying the data present on the drive. This feature helps prevent accidental deletion or modification of files, protecting your important data from being compromised.
Reasons for Write-Protection
There are several reasons why a USB drive might be write-protected. Some common causes include:
- Physical write protection switch on the USB drive
- Corrupted or damaged file system
- Virus or malware infection
- Registry errors or misconfigurations
- Outdated or incompatible USB drivers
Step-by-Step Guide to Disable or Fix Write-Protected USB Drives
Step 1: Check for Physical Write Protection Switch
First, examine your USB drive for a physical write protection switch. This switch is usually located on the side or back of the drive. Ensure it is in the unlocked position, as a locked switch can activate write protection. If you don't find a physical switch, proceed to the next step.
Step 2: Scan for Viruses and Malware
Perform a full system scan using a reliable antivirus program to check for any malware infections that could be causing the write-protected issue. Remove any detected threats and proceed to the next step.
Step 3: Modify the Registry Settings
Note: Modifying the registry can be risky if not done correctly. It is recommended to back up your registry before making any changes:
- Press Windows Key + R to open the Run dialog box.
- Type regedit and press Enter to open the Registry Editor.
- Navigate to HKEY_LOCAL_MACHINE\SYSTEM\CurrentControlSet\Control\StorageDevicePolicies (create the StorageDevicePolicies key if it doesn't exist).
- Double-click on the WriteProtect value in the right-hand pane.
- Set the Value data to 0 to disable write protection.
- Click OK and close the Registry Editor.
Step 4: Update USB Drivers
Outdated or incompatible USB drivers can sometimes cause write-protected issues. Follow these steps to update your USB drivers:
- Press Windows Key + X and select Device Manager.
- Expand the Universal Serial Bus controllers category.
- Right-click on your USB drive and select Update driver.
- Follow the on-screen instructions to complete the driver update process.
Contact J&J Ingenieros de Sistemas for Further Assistance
If you've followed all the steps mentioned above and are still experiencing issues with write-protected USB drives, don't hesitate to reach out to our expert team at J&J Ingenieros de Sistemas. We specialize in computer electronics and technology and have a wealth of experience in resolving various hardware and software-related problems. Contact us via our website or give us a call, and our dedicated professionals will be happy to assist you.
Conclusion
In this comprehensive guide, we explored how to disable or fix the 'Write-Protected' security from a USB drive. By following the step-by-step instructions provided by J&J Ingenieros de Sistemas, you can overcome this issue and regain access to your USB drive's full functionality. Remember to always exercise caution when making changes to your system, and if you require further assistance, don't hesitate to reach out to our expert team. Trust J&J Ingenieros de Sistemas for all your computer electronics and technology needs!