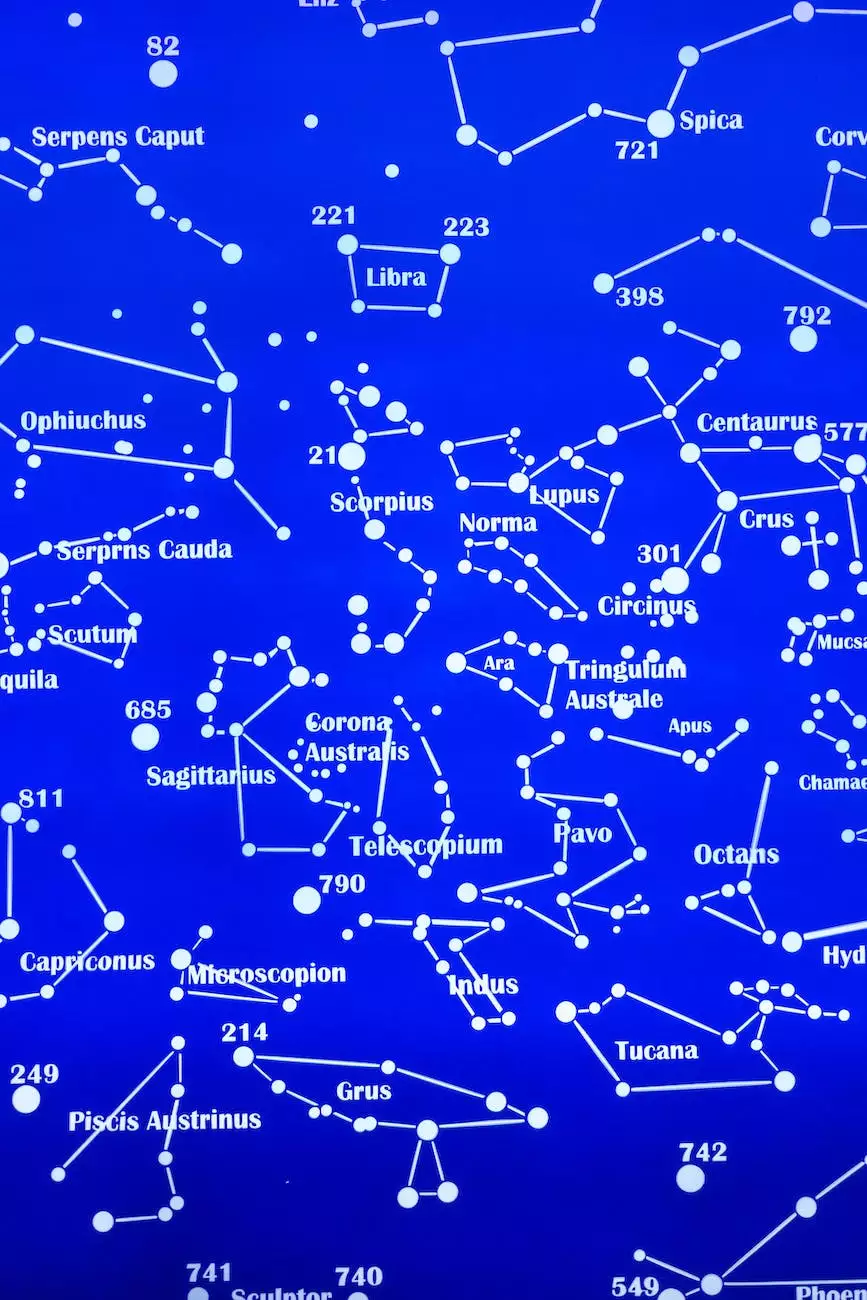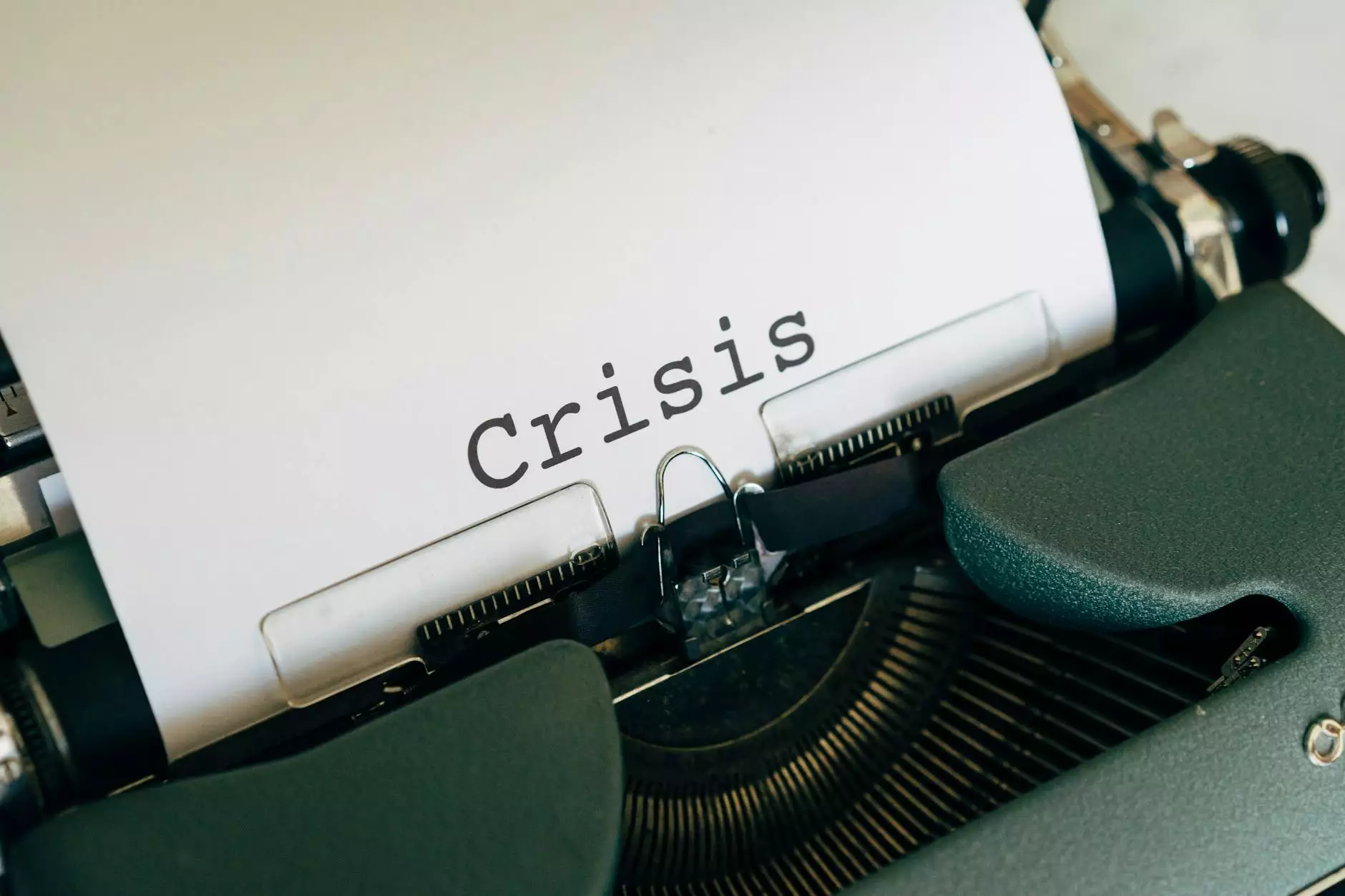How to Boot Your Mac in Safe Mode
Services
The Importance of Safe Mode for Mac Users
As a proud Mac user, you know how important it is to have a smooth and uninterrupted computing experience. However, there may be times when your Mac encounters issues, such as startup problems or software conflicts. This is where Safe Mode comes to the rescue.
What is Safe Mode?
Safe Mode is a troubleshooting feature available on most Mac computers. It allows you to start up your Mac with only essential system components and disables unnecessary software, drivers, and login items. By entering Safe Mode, you can diagnose and fix various issues that may be affecting your Mac's performance.
How to Enter Safe Mode on Your Mac
Entering Safe Mode on your Mac is a relatively straightforward process. Follow these steps:
- Shut down your Mac by going to the Apple menu and selecting Shut Down.
- Once your Mac is completely turned off, press the power button to turn it on.
- Immediately press and hold the Shift key as your Mac boots up.
- Release the Shift key when the login window or the desktop appears.
- You will now be in Safe Mode, indicated by the words "Safe Boot" on the login window or the top-right corner of the desktop.
What Can You Do in Safe Mode?
Now that you're in Safe Mode, you have several options to diagnose and resolve issues on your Mac. Here are some actions you can take:
- Run Disk Utility: Launch Disk Utility from the Utilities folder in the Applications folder. Use Disk Utility to run First Aid on your startup disk and repair any disk errors that may be causing issues.
- Remove Login Items: Open the Users & Groups preferences pane in System Preferences. Navigate to the Login Items tab and remove any unnecessary applications that may be causing conflicts.
- Uninstall Recently Installed Software: If you recently installed any software before encountering issues, booting in Safe Mode allows you to uninstall that software and check if it resolves the problem.
- Check for Malware: Use reputable antivirus software to scan your Mac for any potential malware or unwanted programs that may be causing performance problems.
- Resolve Display Issues: Safe Mode can help troubleshoot display-related problems by using only the basic macOS graphics drivers. If you're experiencing flickering, distorted, or no display, Safe Mode may help identify the root cause.
Exiting Safe Mode
Once you've resolved the issues or completed the necessary troubleshooting in Safe Mode, you may want to restart your Mac in normal mode. Exiting Safe Mode is as simple as restarting your Mac without holding down the Shift key.
In Conclusion
Safe Mode is an essential tool every Mac user should be familiar with. By knowing how to boot your Mac in Safe Mode, you'll have the necessary skills to troubleshoot and resolve issues that may arise during your Mac usage. Remember, safety first!
For more detailed information and advanced troubleshooting techniques, visit the J&J Ingenieros de Sistemas website. Our team of experts is ready to assist you with all your Mac-related queries.